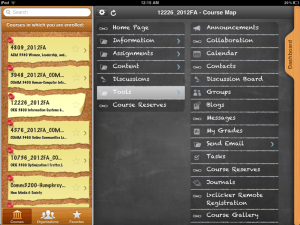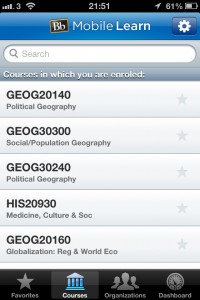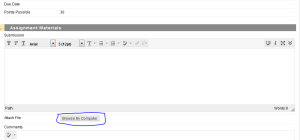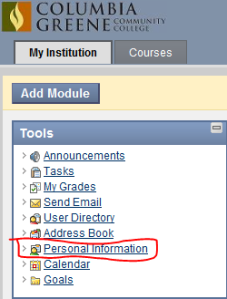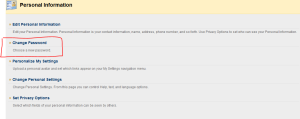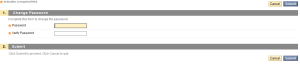Yes, you can access Blackboard using the browser on your mobile device, but most functionalities will not work due to the limitations of mobile devices. Instead, you should use the Blackboard Mobile Learn app available currently on the iTunes App Store for iPad, iTunes App Store for iPhone and iPod Touch, as well as on the Android Market, BlackBerry App World, and Palm webOS.
Yes, you can access Blackboard using the browser on your mobile device, but most functionalities will not work due to the limitations of mobile devices. Instead, you should use the Blackboard Mobile Learn app available currently on the iTunes App Store for iPad, iTunes App Store for iPhone and iPod Touch, as well as on the Android Market, BlackBerry App World, and Palm webOS.
Announcements
Assignment due? Class cancelled? This is the place where instructors go to post the news students need to know. Students have instant, on-the-go access to the latest announcements, and instructors can post announcements anywhere, anytime.
Discussions
The Discussion Board is a key course communication tool for engaging students and promoting learning. It’s the place students ask and answer questions, and where instructors can respond to one student for the benefit of all. With Blackboard Mobile Learn, instructors and students can review and post to threaded discussions, as well as create new threads, all while on the go.
Grades
Want to know how you did on the midterm or your last homework assignment? Students can view their grades right here.
Blogs
Read blog posts and interact with classmates by posting comments on their blogs or responding to comments on your own.
Tasks
Help students track and manage the progress of various tasks, from turning in homework assignments to reminders to pick up a midterm or purchase a textbook. Tasks allow students to mark when they’ve started a project, when it’s in progress, and when complete
Roster
Wondering who’s in your class? With the class roster, you can quickly see your full class list, making organizing study groups a whole lot easier.
Media
Students can access music, videos and images uploaded by their instructors and experience directly from their mobile devices using the appropriate media-specific software.
Journals
Read and reflect on your Journal posts and those of your classmates. Both students and instructors can comment on Journals.